|
|
Rank: AiutAmico
Iscritto dal : 4/10/2005
Posts: 3,476
|
___________________________________________________________________________________________________________ Bene, come pronosticato qualche tempo addietro, è giunta l'ora di aprire una sezione del forum su consigli rapidi, miniguide e trucchetti che sono impossibili da descrivere nella guida dato che sono numerosi ed estremamente variegati. In questa sezione tutti possono scrivere dei consigli utili, ma a precise condizioni: 1- Non si deve rispondere all'interno di questo topic. Questo topic è creato solo a scopo di raccogliere consigli, miniguide, trucchi, nulla di più. Se si vuole commentare qualcosa aprire un nuovo topic nella sezione linux. 2- Inserire ciò che si ritiene realmente utile, non cose troppo superficiali o inutili. 3- Un cosiglio = un post. Se ci si è dimenticati di inserire qualche cosa editare il proprio post, non aggiungerne di nuovi nello stesso topic che riguardano lo stesso argomento. 4- Cercare di essere il più chiari possibile. A questo proposito è possibile usare immagini (laghezza massima 800 pixel), gif animate, colori, dimensioni dei caratteri diverse, purchè usati con parsimonia e per rendere chiaro e leggibile il proprio testo. Una sola limitazione: il titolo del vostro post deve essere in grassetto, in blu, e con il carattere centrato e di dimensione 6così almeno manteniamo una certa coerenza utile non solo esteticamente. Bene! Penso che un po' di regole non guastino a nessuno! Al di sotto di questo post c'è il sommario, che editerò man mano verranno aggiunti consigli e trucchi. Inizialmente sarà una semplice lista, ma man mano che si allungherà rifarò tutto l'indice in modo da dividerlo per argomenti-temi trattati. Che vi posso dire? Dateci dentro e CONTRIBUITE!
 By Granuz88 By Granuz88
|
|
|
|
|
|
Rank: AiutAmico
Iscritto dal : 4/10/2005
Posts: 3,476
|
___________________________________________________________________________________________________________
 By Granuz88 By Granuz88
|
|
Rank: AiutAmico
Iscritto dal : 4/10/2005
Posts: 3,476
|
Ripristinare GRUB dopo reinstallazione di windows A me è capitato più di una volta. Ho un sistema dual-boot con installato windows xp e ubuntu. Se Re-Installate windows xp o vista dopo aver installato linux, il SO della Microsoft riscrive l'MBR del disco cancellando GRUB con il risultato che si avvia solo windows e non vi compare più il menù di selezione, anche se in realtà linux c'è ancora sul disco fisso, nella sua partizione. Inizialmente l'unica soluzione che avevo era reinstallare linux, ma ben presto mi sono chiesto se era possibile evitare tutto questo. La risposta naturalmente è affermativa, e per di più la procedura è estremamente semplice! Attenzione: questa procedura funziona solo se mantenete le stesse partizioni. Se per esempio durante la Re-installazione di Windows invece di reinstallarlo sulla partizione vecchia modificate radicalmente la struttura del disco avrete più difficoltà!Ci serve solo una distribuzione live che abbia grub. In questo caso una qualunque ubuntu va più che bene!
PROCEDURA1- Avviare la distribuzione in live 2- A caricamento completato aprire il Terminale ( Applicazioni -> Accessori -> Terminale) 3- Digitare sudo grub per avviare il programma grub 4- Attendere qualche istante per l'analisi dei dischi e digitare: find /boot/grub/stage1vi verrà data una risposta del tipo (hdX,Y) dove al posto di X e Y ci sono delle cifre. digitare quindi root (hdX,Y)e ancora setup (hdX)la procedura durerà solo alcuni istanti. digitare: quitper uscire. Riavviate il computer e vi ritroverete con il vostro amato GRUB ancora vivo e vegeto!
 By Granuz88 By Granuz88
|
|

Rank: AiutAmico
Iscritto dal : 9/20/2004
Posts: 1,623
|
Come inserire i caratteri speciali in Linux Chi usava Windows era probabilmente abituato ad inserire i caratteri speciali tramite la combinazione ALT+Tastierino numerico, che in Linux non funziona. In Linux la maggior parte dei caratteri speciali possono essere inseriti direttamente da tastiera utilizzando le combinazioni ALT oppure ALT+SHIFT. Ecco qualche esempio: ALT+ ' = ` (le famigerate virgolette rovesciate dei comandi da console) ALT+ 1= ¹ ALT+ y = ← ALT+ h = ħ ALT+ g = ŋ ALT+SHIFT+ C = © ALT+SHIFT+ 5 = ⅜ ecc. ecc...
 Sono cosi avanti che quando guardo indietro vedo il futuro. Sono cosi avanti che quando guardo indietro vedo il futuro.
|
|
Rank: AiutAmico
Iscritto dal : 4/10/2005
Posts: 3,476
|
Installare Driver Nvidia Manualmente Questa procedura è consigliata per quegli utenti che hanno dei problemi ad attivare ed utilizzare i driver precompilati disponibili sui repository, che si scaricano con il famoso "Gestore dei Drivers". Come funziona? in sostanza bisogna scaricare dal sito ufficiale nvidia il pacchetto dei driver e avviarlo. L'nvidia ha fatto un ottimo lavoro dato che il programma si occupa da solo di determinare che scheda video è installata sul sistema e ne compila il modulo automaticamente per il vostro kernel. PREREQUISITIAssicuratevi di avere installato il pacchetto build-essentialPROCEDURAAndate su questo sito: http://www.nvidia.com/Download/index.aspx?lang=en-usE scegliete la vostra scheda video e il sistema operativo, dopodichè cliccate su search. Verrete dirottati su una pagina contentente il file .run da scaricare. Attualmente i driver nvidia sono arrivati alla versione 173.14.12, di conseguenza il file si chiama NVIDIA-Linux-x86-173.14.12.pkg1.run e userò questo file come esempio. Scaricate il file direttamente nella vostra home, così sarà più comoda la procedura di installazione. Una volta terminato il download fate click destro sul file > Proprietà e assicuratevi che sia presente la spunta su "Rendi eseguibile il file" o simile. Per installare i driver manualmente è necessario disattivare l'interfaccia grafica. per farlo premete Ctrl + Alt + F1Vi ritroverete con lo schermo nero e alcune scritte bianche che vi chiedono il nome utente e la password. Inserite i dati. Digitate sudo su e inserite la password quando vi verrà richiesta. Date questi comandi: /etc/init.d/gdm stop
./NVIDIA-Linux-x86-173.14.12-pkg1.run (basta che scriviate solo "NV" e premiate TAB per farvi completare il nome in automatico) A questo punto partirà l'installer dei driver nvidia. Accettate la licenza, quando vi chiede di potersi collegare ad internet rifiutate, confermate l'ultimo messaggio e partirà l'installazione. Ad installazione ultimata vi chiederà se volete modificare il file xorg.conf. Accettate. Una volta usciti dalla procedura di installazione digitate nvidia-xconfig --composite
nvidia-xconfig --render-accel
nvidia-xconfig --allow-glx-with-composite
nvidia-xconfig --add-argb-glx-visualsAlla fine scrivete reboot (oppure init 6) per riavviare il computer. Se tutto è andato bene vi dovreste trovare i driver nvidia perfettamente funzionanti e il logo "nvidia" poco prima della comparsa della schermata di login. N.B. (1)Dato che sono driver installati manualmente non è detto che il gestore dei driver di ubuntu li veda. Lasciate perdere il gestore dei driver altrimenti potrebbe incasinarvi il sistemaN.B. (2)Questa procedura permette di creare un modulo per il vostro kernel compilandolo in real time. Il problema è che ogni volta che cambia il kernel bisogna ripetere la procedura di installazione. Quindi ogni volta che installate un aggiornamento del kernel e riavviate il computer, ubuntu non riuscirà ad avviarsi in interfaccia grafica. Dovrete ripetere l'installazione. Quindi il mio consiglio è quello di tenersi il file .run perchè può servire in futuro. Dopo la prima installazione manuale non è più necessario modificare il file xorg.conf e tantomeno quello descritto dopo. Una volta terminata l'installazione potete subito riavviare il computer tranquillamente!
 By Granuz88 By Granuz88
|
|

Rank: AiutAmico
Iscritto dal : 4/13/2004
Posts: 1,376
|
Pulizia di ubuntu Per una buona pulizia di ubuntu eseguire di tanto in tanto le seguenti operazioni: 1- Pulizia della cache dei programmi installati. - Da terminale: sudo apt-get clean2- Pulizia dei programmi non più installati. - Da terminale: sudo apt-get autoclean3- Dalla versione 6.10 di Ubuntu c’è un terzo comando che è molto più che consigliato, perché va a pulire anche le eventuali dipendenze non più utilizzate da programmi precedentemente installati. - Da terminale:
sudo apt-get autoremove4- Potremmo fermarci qui che andrebbe già benissimo, ma se vogliamo abbiamo a disposizione anche il seguente comando che dovrebbe pulire i pacchetti orfani non precedentemente identificati. - Da terminale: sudo apt-get install deborphansudo apt-get remove --purge `deborphan`5- Ed infine la pulizia del file di configurazione. - Da terminale:
sudo dpkg --purge `COLUMNS=300 dpkg -l "*" | egrep "^rc" | cut -d\ -f3`
|
|

Rank: Member
Iscritto dal : 10/2/2006
Posts: 1,368
|
Bluetooth con Ubuntu Per poter usare il Bluetooth è necessario installare questi programmi: - bluetooth - Il demone che si occupa della gestione BT, non ha interfacce grafiche. - nautilus-sendto - Aggiunge un menù quando clicchiamo col tasto destro su un file e permette di inviare il file via IM, Posta elettronica, Bluetooth,.. - bluez-gnome - L’interfaccia grafica ufficiale per configurare il Bluetooth che viene richiamata da nauilus-sendto per inviare i file via BT. - gnome-bluetooth - Fornisce gnome-obex-server che ci permette di ricevere i file via BT. Quindi, per installarli da Terminale: sudo apt-get install bluetooth nautilus-sendto bluez-gnome gnome-bluetoothA questo punto Per inviare un file: Tasto destro sul file > Invia a.. > Bluetooth (OBEX) e selezionate il dispositivo remoto.Per ricevere un file da cellulare Bluetooth a PC: Eseguite gnome-obex-server (Applicazioni-Accessori-Condivisione file Bluetooth, magari aggiungetelo alla sessione di avvio se vi serve spesso)
Inviate il file dal cellulare; vedrete l’icona sulla tray lampeggiare e/o aprirsi una finestrella, cliccateci sopra e accettate il file.Di seguito vengono riportati due utili comandi: sudo /etc/init.d/bluetooth restart - riavvia il Bluetooth hcitool scan - vengono visualizzati i dispositivi Bluetooth disponibili
|
|

Rank: AiutAmico
Iscritto dal : 9/20/2004
Posts: 1,623
|
Reperire tutte le informazioni sull'hardware Ecco un metodo semplicissimo per reperire praticamente tutte le informazioni sull'hardware del vostro pc. da console lanciate il seguente comando: sudo lshw -html > ~/hardware.htmlnella vostra cartella home verrà creato il file hardware.html. Apritelo con il vostro browser (oppure con konqueror o con nautilus) e troverete tutte le informazioni ben ordinate per gruppi.
 Sono cosi avanti che quando guardo indietro vedo il futuro. Sono cosi avanti che quando guardo indietro vedo il futuro.
|
|

Rank: Member
Iscritto dal : 10/2/2006
Posts: 1,368
|
REMASTERSYS: creare la distro live installabile della nostra Ubuntu box Remastersys è un programma che consente di: - creare un dvd live installabile della nostra distro con tutti i programmi che utilizziamo quotidianamente per poi condividerla con gli amici (ma non solo); - o, più semplicemente, fare un backup completo di tutto il nostro sistema compresa la nostra “home”. InstallazioneAprire il sources.list con: sudo gedit /etc/apt/sources.listalla fine del file aggiungere queste righe: #remastersys
deb http://www.remastersys.klikit-linux.com/repository remastersys/Salvare e chiudere il file. Quindi, nel terminale digitare: sudo apt-get updatesudo apt-get install remastersysInstallato il programma, ci sono 2 modi per utilizzarlo: o dal terminale o dall’interfaccia grafica, che si trova in Sistema > Amministrazione > Remastersys Backup. Ecco i comandi da Terminale:sudo remastersysper vedere quali sono le opzioni disponibili. In particolare, con sudo remastersys backupsi ottiene un backup completo del sistema compresi i dati della home; crea un’immagine .iso che masterizzandola su un cd/dvd lo trasformerà in cd live. Il nome della iso si può scegliere. Invece con sudo remastersys distsi ottiene la distro personalizzata live; crea un'immagine .iso senza i dati personali ed installabile su qualsiasi computer. Tutte le immagini create vanno a finire in /home/remastersys, quindi per individuarle basta fare Risorse > Cartella home > home (pulsante a sx del proprio nome) > remastersys oppure Risorse > Cartella home > File system (colonna a sx) > home > remastersys. Dopo aver proceduto alla masterizzazione del file .iso, è opportuno cancellare le immagini create, perciò basterà dare da terminale: sudo remastersys cleanSe si preferisce utilizzare un tool grafico, come è stato detto sopra andare nel menù Sistema > Amministrazione e cliccare su Remastersys Backup.  Per utilizzare il dvd masterizzato, inserirlo nell'apposito lettore e riavviare il computer. Nella schermata che si presenterà, scegliere l'opzione di installazione che procederà come una normale installazione di Ubuntu. Al termine, se avremo utilizzato il Backup completo del sistema ci ritroveremo con tutte le nostre usuali cose. Se, invece, avremo utilizzato la distro personlizzata installabile su qualsiasi computer, si dovrà riconfigurare la connessione ad Internet, aggiungere le eventuali estensioni di Firefox, abilitare l'accelerazione dei driver grafici.
|
|

Rank: Member
Iscritto dal : 10/2/2006
Posts: 1,368
|
AVG per UBUNTU Per molti di coloro che provengono da Windows è pressoché impossibile credere che Linux non necessiti di antivirus. Oltre ad altri, è disponibile una versione dell’antivirus AVG anche per Ubuntu. Per scaricare il pacchetto .deb andare su questa pagina e scaricare il primo pacchetto in elenco. A questo punto installarlo. L'interfaccia grafica si trova in Applicazioni > Accessori > AVG for Linux Workstation. Lanciandolo come utente normale non riesce ad effettuare l’aggiornamento delle firme dei virus; per ovviare a questo problema in modo immediato è necessario lanciare il programma testualmente come utente root. Perciò, per effettuare l’aggiornamento scrivere da terminale: sudo avgupdate -oDando da terminale sudo avgupdate -h , si ottiene un manuale in linea delle opzioni utili per l’aggiornamento, ecco una lista (ogni opzione va preceduta da sudo avgupdate): -o, –in linea aggiornamento in linea da Internet -f, –non in linea aggiornamento non in linea da PERCORSO o ELENCO -d, –download download dei file di aggiornamento -p, –priorita NUM NUM rappresenta il tipo di aggiornamento 2 - aggiornamento prioritario 3 - aggiornamento consigliato 4 - aggiornamento facoltativo -c, –FILE di configurazione utilizza altro file di configurazione -i, –no-diff ignora file diff binari -b, –no-backup non creare file di backup -n, –no-progress non visualizzare informazioni di avanzamento -l, –no-log non creare file registro -a, –no-daemons non riavviare Deamons -m, –complete solo file di aggiornamento completi -r, –restore ripristina versione precedente -v, –version visualizza versione -h, –help visualizza la Guida ed esci Il comando per effettuare la scansione è questo: sudo avgscan -smart /home/proprio utentesudo avgscan -smart / per fare una scansione di tutto il computer Come per il comando precedente digitando sudo avgscan -h si ottiene una lista delle principali opzioni (ogni opzione va preceduta da sudo avgscan): -scan - Controllo scansione /percorso,percorso/ -heur - Analisi euristica /percorso,percorso/ -exclude - Escludi dalla scansione percorso o file -@ - File comando /nome file / -ext -Controlla queste estensioni /ad esempio, EXT=*/ -noext - Non controllare queste estensioni /ad esempio, NOEXT=JPG/ -smart -Scansione intelligente -arc - Controlla archivi -rt - Controlla compressioni run-time -clean - Pulisci automaticamente -macrow - Riporta macro -pwdw - Rapporto sui file protetti da password -ignlocked - Ignora file bloccati -report - Rapporto sul file /nome file / -repappend - Allega al file rapporto -repok - Riporta file non infetti come OK -stoplevel - Sospensione rilevamento /1-n/ -h - Visualizza la Guida sull’argomento –help - Visualizza la Guida sull’argomento Come suggeritomi da Granuz88 solo per rinforzare la mia tranquillità, di tanto in tanto aggiorno AVG e faccio una scansione. L'operazione richiede pochissimi minuti.
|
|
Rank: AiutAmico
Iscritto dal : 4/10/2005
Posts: 3,476
|
Eliminare Linux mantenendo Windows
Lo so, il titolo è un po' strano. Perchè mai, proprio io che mi sto ammazzando di fatica per promuovere linux, devo fare una guida del genere? E' molto semplice: non a tutti linux piace! Quindi è giusto indicare loro come si fa a rimuovere linux e fare in modo che windows torni ad occupare tutto il disco fisso. Questa miniguida è utile perchè molta gente pensa che rimuovere la partizione di linux sia sufficiente. In verità così facendo si elimina anche GRUB, il bootloader, di conseguenza anche windows non risulterebbe più avviabile. Attenzione: Questa procedura è stata testata con windows xp!COSA CI SERVE- Disco di Installazione Windows xp - Disco Live di Ubuntu. PROCEDURAParte 1: Cancellare GRUBLa prima cosa da fare è rendere windows l'unico sistema operativo avviabile. In sostanza dobbiamo sovrascrivere il Master Boot Record con il bootloader di windows standard ed eliminare GRUB. Per farlo inserite il disco di windows xp nel lettore e riavviate il pc. Partirà la procedura di installazione di windows. Arrivati alla schermata principale premere R per avviare la procedura di ripristino Attendete qualche istante che vengano rilevate le installazioni di windows. Poco dopo vi viene fatta la richiesta di selezionare l'installazione di windows su cui volete lavorare. Dato che nel 99,9% dei casi esiste una sola installazione premete 1 e date INVIOVi verrà richiesta la password dell'amministratore. Praticamente non esiste nel 100% dei casi quindi premete INVIO senza digitare nulla. A questo punto il computer è in attesa di un vostro comando. Digitate fixmbr, premete INVIO, digitate s e di nuovo INVIO Digitate exit per riavviare il computer. A questo punto GRUB è sparito. Si avvierà solo windows.
Parte 2: Eliminare le partizioni linux.Inserite il cd di Ubuntu e fatelo partile in Live. A caricamento completato avviate GParted per cancellare le partizioni di linux. GParted si trova nel menù System > Amministrazione > Partition Editor
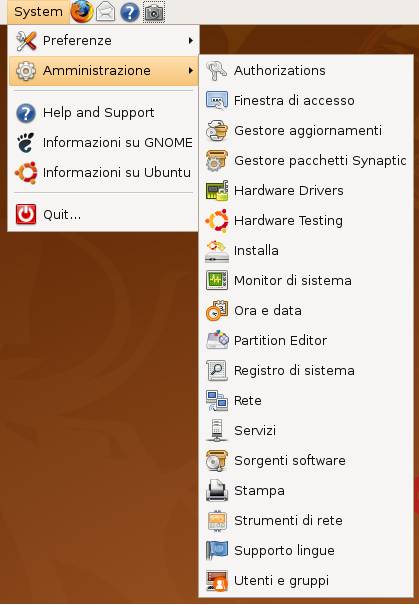 Fate in modo che lo spazio usato da linux diventi "Spazio non partizionato". A questo punto avete più possibilità, in generale due: 1- Creare una nuova partizione in NTFS o FAT32 per i dati. 2- Estendere la partizione di windows in modo che occupi tutto il disco fisso. Nel primo caso potete usare GParted, soprattutto se volete fare partizioni FAT32. Nel secondo caso è meglio usare un programma windows, soprattutto quando c'è da armeggiare con partizioni NTFS.
 By Granuz88 By Granuz88
|
|

Rank: AiutAmico
Iscritto dal : 9/20/2004
Posts: 1,623
|
Verificare l'integrità di un download A volte quando si scaricano dei files, magari per colpa di qualche disturbo della linea) il download potrebbe non essere la copia esatta di ciò che volevate scaricare. Se il file viene fornito con un md5sum (è il caso per esempio di tutte le distro Linux), potete controllare facilmente se il file è corrotto o meno. In Windows dovreste scaricare un programma apposito, in Linux basta aprire una console, posizionarsi nella directory dove è stato salvato il file e digitare: md5sum nomefiledove nomefile va sostituito col vero nome del vostro file. Il programma restituirà una stringa del tipo 7aa8cd9709e48ea597cea3d59000fe64. Se tale stringa è esattamente uguale al md5sum fornito dal sito di download, il file è buono, se differisce anche di una sola cifra, il file è corrotto. Ovviamente dovete avere anche l'md5sum originale. Esso in genere è scaricabile dallo stesso sito come file separato, oppure in caso di pacchetti zippati potrebbe essere già contenuto nel pacchetto stesso. NOTA: il comando md5sum può essere anche usato per verificare rapidamente se due files (magari con nome diverso) sono perfettamente uguali
 Sono cosi avanti che quando guardo indietro vedo il futuro. Sono cosi avanti che quando guardo indietro vedo il futuro.
|
|
Rank: AiutAmico
Iscritto dal : 7/14/2007
Posts: 472
|
Ubuntu 7.10 e 8.04 con chip audio CMedia 6501 La scheda madre Asus M2N-E SLI è una delle più diffuse, ed è questo il motivo per cui intervengo qui. Monta il chip audio CM6501, che viene riconosciuto, sia da Windows che da Ubuntu, come una periferica usb. Con questo chip audio, sarà capitato a molti utilizzatori di Ubuntu di non riuscire a sentire l'audio del pc. La soluzione è semplice: dal Pannello di controllo dell'audio impostiamo l'opzione "Audio Usb" e il gioco è fatto. Rimane però il problema dei filmati in flashplayer (quelli di Youtube e di tanti altri siti analoghi, per intenderci). Questi filmati, in effetti, rimarranno disperatamente muti. La soluzione però esiste anche in questo caso ... Da Terminale sudo gedit /etc/asound.conf Incollate le righe seguenti nel file che avete appena creato: pcm.card0 { type hw card 0 } pcm.!default { type plug slave.pcm "dmixer" } pcm.dmixer { type dmix ipc_key 1025 slave { pcm "hw:1,0" period_time 0 period_size 2048 buffer_size 32768 rate 48000 } bindings { 0 0 1 1 } } Salvate il file e riavviate il pc. A questo punto il vostro problema sarà risolto. Ma non basta! Chi possiede il chip audio in questione sa benissimo che, se digita da Terminale il comando alsamixer, non otterrà i controlli audio, bensì un messaggio di errore. Anche a questo c'è rimedio: Ubuntu interpreta il nostro chip come una doppia scheda audio e non gli assegna il corretto numero di device. Senza modificare files di sistema, basta digitare nel Terminale alsamixer -c1 e avremo il controllo audio perfettamente funzionante. A quel punto in Sistema>Preferenze>Audio potrete anche settare tutte le voci su ALSA (l'opzione USB Audio, indicata all'inizio del mio post, non sarà più necessaria).
|
|

Rank: Member
Iscritto dal : 10/2/2006
Posts: 1,368
|
Svuotare il cestino in Ubuntu
(quando né con la procedura tradizionale, né con il comando "sudo nautilus" da terminale si riesce) Dopo vari tentativi con le altre procedure per eliminare una cartella ineliminabile, ho trovato risolutiva l'indicazione suggerita in questo Forum da Martin1963, in data lunedì 30 giugno 2008, che riporto integralmente qui per velocizzare la ricerca qualora potesse servire. "Ciao, il comando che devi dare è questo: sudo rm -rf ~/.local/share/Trash/info/poi dai questo sudo rm -rf ~/.local/share/Trash/files/ora il tuo cestino è vuoto. Ciao Marco" Grazie Marco :-)
|
|
Rank: Newbie
Iscritto dal : 6/23/2008
Posts: 29
|
|
|
Rank: AiutAmico
Iscritto dal : 4/10/2005
Posts: 3,476
|
Passare Ad Una Versione Superiore Di Ubuntu Molte persone, abituate ormai da anni di Windows, preferiscono formattare il computer prima di installare un nuovo sistema operativo. La scelta è sicuramente corretta, ma con Linux è possibile aggiornare il sistema in modo estremamente pulito grazie al fatto che il software e tutti i files di sistema vengono gestiti come semplici pacchetti. Di conseguenza è molto facile togliere il pacchetto vecchio e installare quello nuovo al suo posto. Questa procedura può essere eseguita direttamente con il gestore degli aggiornamenti (quando esce la nuova versione ufficiale) oppure con un comando da terminale. La differenza? Con il gestore degli aggiornamenti è possibile installare la versione di Ubuntu nuova sulla vecchia solo quando questa è disponibile in via ufficiale(più sicuro e affidabile). Con il terminale invece possiamo aggiornarla già da quando la versione seguente è in fase alpha (sconsigliato per chi vuole un sistema stabile). PROCEDURAIntanto spiego la procedura da terminale. Vi consiglio di effettuarla solo quando la versione stabile è stata rilasciata. Fate un backup dei vostri dati prima di procedere. Potete usare meno precauzioni se avete una partizione /home dedicata. Aprite il Terminale ( Applicazioni > Accessori > Terminale) e digitate:
sudo update-manager -dE buona fortuna! 
 By Granuz88 By Granuz88
|
|
Rank: AiutAmico
Iscritto dal : 4/10/2005
Posts: 3,476
|
Aggiornare OpenOffice 2.4 Alla Versione 3 (solo per ubuntu Intrepid Ibex 8.10)
Visto che OpenOffice 3.0 è uscito troppo tardi, gli sviluppatori di ubuntu non hanno fatto in tempo ad inserirlo nei repository per ubuntu 8.10, senza prima testarlo e adattarlo a dovere. Naturalmente a nessuno viene vietato di installarlo per altre vie! Vi indico una procedura molto semplice che si occuperà in automatico di sostituire l'attuale versione 2.4 con la versione 3 utilizzando il nostro gestore degli aggiornamenti. Naturalmente nessuno vi obbliga a farlo... se vi trovate bene anche con la versione 2.4 rimanete pura con quella!
PROCEDURAAndate in "Sistema > Amministrazione > Sorgenti Software" e inserite la vostra password se richiesta. Cliccate sulla scheda Software di Terze Parti e sul pulsante Aggiungi in basso a sinistra. Inserite questa riga e confermate: deb http://ppa.launchpad.net/openoffice-pkgs/ubuntu intrepid main Cliccate di nuovo sul pulsante Aggiungi e inserite anche questo indirizzo: deb-src http://ppa.launchpad.net/openoffice-pkgs/ubuntu intrepid main Chiudete la finestra. Vi verrà chiesto di aggiornare la lista dei pacchetti, messaggio che dovete confermare per forza! Al termine della procedura ecco che il gestore degli aggiornamenti vi segnalerà un aggiornamento per OpenOffice. Buon download! 
 By Granuz88 By Granuz88
|
|
Rank: AiutAmico
Iscritto dal : 4/10/2005
Posts: 3,476
|
Creare una distro personalizzata di Ubuntu con UCK A quanti di voi è capitato di reinstallare il sistema qualche volta e dopo stare lì due ore per riconfigurarlo per bene? Aggiornamenti di sistema, aggiornamenti della lingua, installazione del software aggiuntivo, eccetra.... certo, non si arriva ai livelli di windows, ma non sarebbe comunque comodo avere una distribuzione già pronta con tutti i programmi che desideriamo (codec e flash, java compresi), tutti i repository configurati, che sia solo da aggiornare rispetto alla data di quando l'abbiamo creata? E chiediamo troppo che funzioni anche in LiveCD come una ubuntu normale? No, non chiedete troppo! La risposta esiste ed è un programma molto semplice da usare. Si chiama UCK, ovvero Ubuntu Customization Kit. In questa guida vi spiegherò passo passo come si usa. Se state pensando che è una roba da smanettoni vi dovrete ricredere! UCK utilizza una semplice procedura guidata che guida l'utente passo passo. Bando alle ciance, si parte! COSA CI SERVE:- UCK, che possiamo trovare qui: http://uck.sourceforge.net/download- Una immagine ISO di ubuntu a partire dalla 7.04 salvata sul nostro disco fisso - Almeno 5 giga di spazio libero - Una connessione ad internet attiva (ADSL o superiore) - Una lista dei programmi che usiamo/togliamo abitualmente e che dobbiamo scaricare/togliere con synaptic PROCEDURA:Scarichiamo il file .deb di UCK e installiamolo semplicemente facendo doppio click su di esso. Apriamo UCK da Applicazioni > Strumenti di Sistema > Ubuntu Customization KitApparirà una finestra di terminale sullo sfondo ed in primo piano questa finestra:  Dobbiamo cliccare su “ Chiudi” per proseguire Scegliamo la lingua di sistema (vvero quella dei menù e programmi):  dopo aver selezionato “ it” continuamo Scegliamo la lingua di Boot (vvero quella che apparirà all'avvio del cd):  dopo aver selezionato “ it” continuamo A questo punto ci viene chiesta l'interfaccia grafica da utilizzare. Se siete fan di Kubuntu scegliete KDE, altrimenti GNOME, o tutte e due!!!:  fate click su “ OK” per proseguire Scegliete l'immagine ISO che volete usare come base per la vostra distro:  fate click su “ OK” per proseguire Date un nome alla vostra distro:  e proseguite Questa è la parte fondamentale. Se scegliete “ yes” potrete modificare la distro come volete, in caso contrario partirà subito la procedura di costruzione che costruirà l'immagine iso solamente tradotta in italiano.  normalmente si seleziona “ yes” e si procede In questo passaggio chiede se volete togliere gli eventuali files proprietari:  scegliete pure “ yes” tanto dopo ce li rimettiamo (e anche più rimpolpati). Questo è il riepilogo. Ci informa che a procedura ultimata potremmo trovare il file ISO dentro la cartella: /home/nomeutente/tmp/remaster-new-files/  Clicchiamo su “ Chiudi” per continuare. A questo punto il terminale (che fino ad adesso è rimasto sullo sfondo) ci chiede la password per proseguire. Digitiamola, anche se non la vediamo, e premiamo Invio. Attendiamo che il file ISO venga estratto in una cartella temporanea e che vengano scaricati da internet tutti i pacchetti della lingua. A seconda della connessione la procedura può durare 15-20 minuti. Terminata la procedura comparirà questa finestrella:  Come potete vedere si può avviare synaptic (prima voce, chiamato anche UCK Package Manager) e il terminale (seconda voce, chiamto UCK Console). Vi faccio notare che i programmi in questione NON sono quelli del vostro sistema, ma quelli presenti all'interno della ISO.  Fico no? Synaptic:  Terminale:  Ogni volta che chiudete UCK Console o l'UCK Package Manager ricomparirà questa finestra:  Quando avete finito con le modifiche desiderate selezionate “ Continue Building” e fate click su “ OK” ATTENZIONE: Per maggiori dettagli su questo punto consultare il file PDF che trovate in fondo a QUESTA PAGINA che illustra un esempio di personalizzazione di Ubuntu, che attualmente adotto nell'associzione OS-3 di cui sono membro. http://www.os-3.orgAttendete la ricostruzione della ISO, e a procedura ultimata eseguite il logout dal sistema. Rientrate nel sistema, tagliate-Incollate il file livecd.iso presente in /home/nomeutente/tmp/remaster-new-files/ sul Desktop. Aprite Applicazioni > Accessori > Terminale e digitate: sudo rm -r tmpper rimuovere la cartella dei files temporanei. Masterizzate la vostra ISO oppure provatela su una macchina virtuale per vedere come va. Spero di essere stato utile!
 By Granuz88 By Granuz88
|
|
Rank: AiutAmico
Iscritto dal : 11/30/2004
Posts: 514
|
|
|
|
Guest |

