|
|
Rank: AiutAmico
Iscritto dal : 4/5/2005
Posts: 22,971
|
Ciao, Pupet! Se vuoi andare avanti nel tuo piano di "passare a Linux"  , puoi cominciare a salvare i files e i dati che ritieni preziosi (e che ora hai in Windows) salvandoli su un HD "esterno" (o su di una pen-drive). Si tratta di un argomento che, qui nel Forum ho già trattato, per cui ti faccio un copia-e-incolla di un post che è tornato utile ad una altro Utente per salvare i suoi dati (lui doveva salvarlo da un'installazione di LinuxMint che aveva dei problemi, ma il procedimento è uguale identico anche nel caso tuo). Ecco come devi usare MacPup 2.0 (naturalmente, ci si può far molto di più [ma bisognerebbe masterizzarla usando un particolare programma di masterizzazione], ma qui ci interessa solo che tu salvi i tuoi preziosi dati e basta). Vado a memoria, ma dovrebbe esser circa così: 1) scarica la ISO di MacPup 2 e salvala sul tuo PC; 2) masterizza la ISO su di un CD oppure (se lo hai) su di un miniCD (tanto, vedrai che è piccola); masterizzala "come ISO", ovviamente; 3) se il tuo PC è impostato per l'avvio "da CD-Rom" (come mi par che già sia), apri il cassettino del Lettore, inserisci il LiveCD di MacPup 2.0 e poi spegni il PC; a PC spento, richiudi il cassettino del lettore con cura e poi accendi il PC: si avvierà MacPup 2 "in Live"; 4) vedrai scorrere alcune scritte, sino a che non t'apparirà una schermata per selezionar l'avvio; l'avvio di default è quello giusto, per cui, devi semplicemente premere INVIO; 5) il Sistema Operativo verrà caricato; durante questa fase, vedrai scorrere altre scritte; ti verrà chiesto di selezionare la tastiera: scegli quella italiana (it); poi ti verrà di nuovo chiesto di selezionare la tastiera (si tratta di una selezione più precisa rispetto a quella di prima) e qui devi scegliere la voce: it_IT@euro. Mi par di rammentare che ti venga richiesta anche la localizzazione (per l'ora, etc...): scegli Rome (Roma). 6) infine, ti verrà richiesto se vuoi usare Xorg oppure Xvesa: scegli Xorg. Scegli la risoluzione dello schermo che ti par migliore fra quelle che ti appaiono (meglio se selezioni la variante "x24" [ossia "a 24 colori], ma... se non dovesse funzionare, ripiega su "x16" [ossia, "a 16 colori"]); 7) a questo punto, ti troverai dinnanzi alla schermata di apertura di Engligtenment E17 e, dopo alcuni secondi, sarai sul desktop di MacPup Opera 2.0... Da qui, puoi andare a connetterti con internet, girar per la Rete usando opera, etc... ma ora ci interessa solo che tu salvi i dati che hai sull'Hard Disk; per cui, innanzitutto, tieni a portata di mano la Pen-drive (o l'HD "esterno") che intendi usare per salvarci i dati dentro. Questa è l'immagine del desktop che ti troverai innanzi: 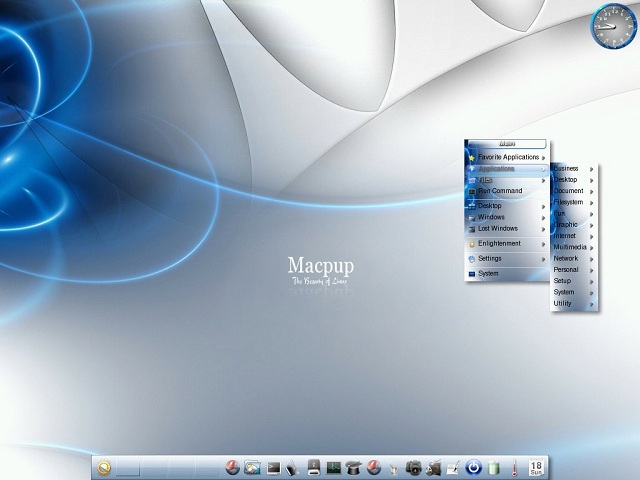 8) Guardando la barra in basso sul desktop, vedrai un'icona che sembra una sorta di "scatoletta": se ci avvicini il puntatore del mouse, dovrebbe apparirti il nome "Pmount" o qualcosa del genere. A questo punto, inserisci nell'USB la pen-drive (o l'HD "esterno") e poi aspetta un minutino; dopo di che, clicca (ricordati che NON devi fare alcun "doppio-click": basta un click solo) sull'icona a forma di "scatoletta". Si aprirà una finestrella. Dentro, vedrai rappresentate le tue Partizioni (quelle del tuo Hard Disk) con accanto scritto la parola "Mount". NON vedrai la tua pen-drive (o l'HD "esterno"), ma cliccando in alto (dove dovrebbe esserci scritto "USB" o qualcosa di simile) vedrai che la finestrella cambia e appare l'iconetta della tua pen-drive (o l'HD "esterno") con scritto accanto "Mount". Bene: clicca (una volta sola!) su quella scritta "Mount"; 9) la finestrella sembrerà scomparire, poi riapparirà e comparirà sul tuo desktop anche un'altra finestra dentro la quale vedrai il contenuto della tua pen-drive (o del tuo HD "esterno"): sarà dentro questa finestra che salverai i tuoi files; nota che dove prima stava scritto "Mount" adesso si legge "Unmount"; lasciando la finestra in cui intendi salvare dove sta, clicca nella finestrella di Pmount per far riapparire le iconette indicanti le Partizioni dell'HD "interno": a seconda di dove stanno i dati e le cartelle che intendi salvare, clicca sulla scritta "Mount" che vedi accanto all'iconetta della Partizione che cui ti interessa accedere. Anche stavolta, la Partizione verrò montata e ti si aprirà sul desktop una nuoa finestra dentro la quale potrai accedere e prendere i files e le cartelle che ti preme salvare; 10) per effettuare il salvataggio, devi semplicemente porre l'una accanto all'altra la finestra del tuo HO "interno" e quella che rappresenta la tua pen-drive. Poi, "afferrare" col puntatore del mouse il file o la cartella che ti interessa dalla finestra "dell' HD interno" e trascinarla nella finestra della pen-drive: quivi giunta, rilascia il dito e vedrai che apparirà un menu: scegli la voce "Copy". Il file (o la cartella), a quel punto, verrò copiato dentro alla tua pen-drive. Attendi che la copia sia terminata SENZA FARE NIENTE D'ALTRO (se il file o la cartella son voluminosi, può volerci del tempo: aspetta fiduciosa). Può esser che ti appaia un messaggio che ti informa che un certo file è "di sola lettura" e ti domanda se vuoi venga copiato ugualmente: clicca di copiarlo ugualmente. Terminato il processo di copia, passa ad un altro file (o a un'altra cartella), così facendo sino a che non hai terminato; 11) quando avrai finito, chiudi tutte le finestre ECCETTUATO quella di Pmount; poi, nella schermata "USB" di Pmount, accanto all'iconetta che rappresenta la tua pen-drive, clicca su "Unmount": la tua pen-drive (o HD "esterno" che sia) verrà debitamente smontata; dopo di che, passa alla schermata con le iconette delle Partizioni del tuo HD "interno" e, anche per ciascuna di loro, clicca sulla parola "Unmount" che vedrai accanto all'iconetta. In questo modo, smonterai anche quelle Partizioni. A questo punto, chiudi la finestra di Pmount. Poi (non prima), estrai la pen-drive (o l'HD "esterno" che sia) dall'USB. 12) Per finire, clicca sull'iconetta a forma di sole che vedi alla tua estrema sinistra nella Barra (la Barra che sta in basso sullo schermo) e seleziona la voce "System". Si aprirà una finestrella a centro-desktop: qui, clicca su "Shutdown" per spegnere il PC. Dopo di che, ti apparirò una scelta fra "Save" e "Not Save": scegli "Not Save" (usando i tasti-freccia") e poi premi il tasto INVIO. Il cassettino, a questo punto si dovrebbe aprire: estrai il CD e richiudi il cassettino, poi premi di nuovo INVIO. Vedrai una scritta sullo schermo: non farci caso. Dopo qualche secondo (una decina) il computer si spegnerà.
|
|
|
|
|
|

Rank: AiutAmico
Iscritto dal : 10/15/2005
Posts: 483
|
buongiorno monsee!Ti ringrazio per la spiegazione chiarissima, ho seguito tutti i passaggi e ho trasferito i miei "preziosi" file sull'hd esterno e ho masterizzato tutte e tre le iso che mi hai indicato...quindi dovrei essere pronta per la prossima spiegazione!Ti ringrazio per la tua disponibilità!
|
|
Rank: AiutAmico
Iscritto dal : 4/5/2005
Posts: 22,971
|
Allora, Pupet, diamo inizio ai lavori.
Direi ci cominciare con GParted. Ce ne serviremo per eliminar completamente Windows e per crear le Partizioni indispensabili all'installazione del tuo PCLinuxOS. Ma, innanzi tutto, suggerirei di "prenderci un po' di confidenza", col nostro GParted!
GParted lo usi direttamente "da LiveCD" (senza installar nulla).
Innanzi tutto, ti consiglio di fare una prova per "prenderci la mano" (avvii GParted, vedi come è fatto il desktop e come di deve agire, poi chiudi tutto senza fare un bel niente [così non rischi nessun danno e prendi confidenza con la schermata di GParted]).
Ecco come fare:
1) inserisci il LiveCD nel Lettore e spegni il PC;
2) accendi il PC: si avvierà il LiveCD di GParted (se questo non accade significa o che non hai impostato l'avvio "da CD-Rom" bel BIOS o che la masterizzazione della ISO di GParted è andata storta); tutto, per un po', avverrà in automatico e tu vedrai delle scritte in inglese; dopo un pochino potrai fare una scelta riguardante il fatto di NON modificare la tastiera: per farla (devi varla) ti basterà premere, quando vedrai la richiesta, il tasto INVIO;
3) ad un certo punto dovrebbe apparirti la richiesta concernete la lingua e la tastiera; per sceglier la lingua italiana, quando richiesto, devi digitare il numero 14 (la tastiera, ovviamente è quella italiana);
4) alla successiva richiesta (se avviare di default o meno) premi il tasto INVIO; dopo di che potrai entrare sul desktop di GParted;
5) dopo che sarai entrato sul desktop, si aprirà la fin estra di GParted e inizierà l'analisi dell'Hard Disk. Terminata l'analisi, ti appariranno, nella finestra di GParted, le Partizioni presenti nel tuo Hard Disk;
6) clicca su di una Partizione col tasto DESTRO del mouse: vedrai che spuntan tutta una serie di comandi; studiali un poco, per familiarizzarti con essi (non sceglier nessuno dei comandi: questo tour è solamente "per guardare"); cliccando, poi, su altre Partizioni (sempre col tasto DESTRO del mouse) vedrai che anche qui trovi gli stessi comandi: esplorali (ossia, guardali, ma senza cliccarci sopra);
7) quando sei soddisfatto e cominci a capir come funziona grossomodo la faccenda, chiudi la finestra di GParted. Poi, clicca -col tasto DESTRO del mouse- sullo sfondo del desktop: apparirà una serie di comandi: fra essi, anche uno correlato alla chiusura. Cliccaci e ti apparirà una finestrella, all'interno della quale devi selezionare "Shutdown". Fatto ciò, inizierà lo spegnimento del PC e il LiveCD di GParted verrà automaticamente espulso prima dello spegnimento effettivo;
8) estrai il LiveCD dal cassettino, richiudi -vuoto- il cassettino e premi il tasto INVIO: il PC si spegnerà.
Goditi la gita e, quando ti sentirai pronto a usar GParted per davvero, fammelo sapere.
Mi serve, inoltre, conoscer due cose: 1) quanto è grande esattamente il tuo Hard Disk? 2) quanta RAM "fisica" ha il tuo PC?
|
|

Rank: AiutAmico
Iscritto dal : 10/15/2005
Posts: 483
|
Ecco le info che ti servono (spero che siano quelle giuste!)ho due hard disk "interni":il classico C da 76,6 GB di cui 60,2 occupati e l'unità D (che uso più che altro per installazioni di videogames,salvataggio di video,film foto etc...) da 156 GB di cui 67,7 utilizzati e RAM di 2 GB
|
|
Rank: AiutAmico
Iscritto dal : 4/5/2005
Posts: 22,971
|
Va bene. Possiamo, se vuoi, usare solo l'HD da 76,6 Gb (per PCLinuxOS, te l'assicuro, è sufficiente), tenendo l'altro così com'è con tutti i tuoi dati (vedrai che potrai accederci anche da PCLinuxOS senza problemi).
Dopo che ti sarai "ambientata" col LiveCD di GParted (mi raccomando di NON fare nient'altro che ambientarti un pochino: non usare GParted per apportare modifiche al tuo Hard Disk; segui le mie indicazioni e vedrai che non ci saranno problemi), mettilo un attimo da parte e prova (sempre da LiveCD e SENZA fare niente: non cercare di installare, insomma) anche il tuo PCLinuxOS 2010 LXDE Edition.
La sola cosa che qui interessa è controllare se il tuo PC funziona bene con PCLinuxOS ("in LiveCD") o se ha dei problemi evidenti.
All'installazione penseremo DOPO aver capito bene come stanno le cose.
Fammi sapere quando hai acquisito un po' di dimistichezza col LiveCD di GParted e come ti sei trovata col LiveCD di PCLinuxOS.
Se entrambi i test andran bene (ossia, se con GParted ti ritrovi a tuo agio e se PCLinuxOS, sul tuo PC, gira bene), passeremo alla fase di Partizionamento del tuo Hard Disk (quello in cui poi installeremo PCLinuxOS) e, dopo questo, all'installazione vera e propria di PCLinuxOS sul tuo PC.
|
|

Rank: AiutAmico
Iscritto dal : 10/15/2005
Posts: 483
|
Ok perfetto monsee grazie mille!Sono sicura di essere in buone mani!Stasera vedrò di fare amicizia con i due sistemi e poi ti farò sapere se è tutto ok!Durante questo "giro di prova" quale operazioni posso fare con linux?internet,video games eccetera?
|
|
Rank: AiutAmico
Iscritto dal : 4/5/2005
Posts: 22,971
|
Con GParted NON fare niente (a parte abituarti ad avviare il LiveCD, spegnerlo, vedere com'è fatto il desktop).
Con PCLinuxOS potresti certamente navigare (c'è Firefox), giocare, guardar dei video, etc..., ma sappi che avrai tutto quanto in lingua inglese.
Con MacPup Opera 2.0 (col quale, immagino, hai ora almeno un minimo di confidenza), puoi far praticamente quel che vuoi (puoi impostare la connessione ad Internet e poi navigare [c'è Opera Browser... in italiano], puoi giocare, guardar dei video o ascoltar musica, etc...). Sola condizione (importante!) è che, al momento dello spegnimento, quando ti chiede se vuoi "salvare", tu scelga sempre "Not save".
Se ti interessa farlo, dimmelo e ti spiego come impostar la connessione Internet con MacPup Opera 2.0.
Domani sera, invece, potrai già usar tranquillamente il tuo PCLinuxOS 2010 LXDE Edition in lingua italiana.
|
|

Rank: AiutAmico
Iscritto dal : 10/15/2005
Posts: 483
|
Ok grazie!Penso che inizierò allora a prendere confidenza con linux per quanto riguarda le sue funzioni e poi ti faccio sapere come il mio pc ha risposto alla nuova visita!Volevo sapere se c'è qualche operazione particolare che devo fare (es scelta lingua) mentre carica il live cd di linux o se fa tutto da sè, grazie
|
|
Rank: AiutAmico
Iscritto dal : 4/5/2005
Posts: 22,971
|
Per quello che concerne MacPup Opera 2.0, mi par di averti già postato (nel primo post di questo stesso thread) qual'è la sequenza di avvio e cosa si debba fare.
Per quello che concerne PCLinuxOS 2010 LXDE Edition, invece, c'è da dire questo: quando ti appare (terminata la fase iniziale di caricamento, durante la quale vedrai scorrere delle righe in inglese sul tuo schermo) la schermata con il LOGO di PCLinuxOS LXDE, devi premere il tasto F2. Ti appariranno le diverse lingue: seleziona la lingua italiana. Fallo, mi raccomando: di fatto NON ti darà la lingua italiana, ma almeno avrai la TASTIERA italiana, il che è importante!
Selezionata la lingua italiana, premi il tasto INVIO.
Si avvierà una seconda fase di caricamento, al termine della quale, ti troverai innanzi alla schermata di Login.
Qui, ti devi loggare usando come username:
guest
e come password, identicamente:
guest
e poi premere il tasto INVIO.
Dopo di che, avrai subito accesso al tuo desktop (e lì vedrai che tutto è in lingua inglese, ma non preoccuparti: installando, poi, si può portare il Sistema alla lingua italiana).
PS: scusa, dimenticavo... La password di root (che è quella "di Amministratore") è semplicemente:
root
... (casomai ti servisse!)
|
|

Rank: AiutAmico
Iscritto dal : 10/15/2005
Posts: 483
|
Sì intendevo di Linux perchè di MacPup mi hai già dato istruzioni...perfetto, allora procedo!
|
|
Rank: AiutAmico
Iscritto dal : 4/5/2005
Posts: 22,971
|
Felice sperimentazione! 
|
|

Rank: AiutAmico
Iscritto dal : 10/15/2005
Posts: 483
|
Eccomi qui!Ti sto scrivendo da Firefox!!hihih trovo che Linux sia molto intuitivo mi piace com'è strutturato e funziona bene, penso prorpio che diventerà presto il mio nuovo s.o.!Ora lo spulcio ancora un po' e ci risentiamo più tardi!La sperimentazione sta andando benissimo comunque!Devo solo conferire con gli altri utilizzatori del pc ma penso che sia ok!
|
|

Rank: AiutAmico
Iscritto dal : 10/15/2005
Posts: 483
|
Solo un appunto: ho provato ad avviare alcuni giochi leggerini che non richiedono cd per giocare solo che non me li apre. Ho cliccato il loro exe ma mi esce questo messaggio
[/media/disk/Programmi/Diner Dash Hometown Hero/Diner Dash - Hometown Hero.exe]
End-of-central-directory signature not found. Either this file is not
a zipfile, or it constitutes one disk of a multi-part archive. In the
latter case the central directory and zipfile comment will be found on
the last disk(s) of this archive.
note: /media/disk/Programmi/Diner Dash Hometown Hero/Diner Dash - Hometown Hero.exe may be a plain executable, not an archive
zipinfo: cannot find zipfile directory in one of /media/disk/Programmi/Diner Dash Hometown Hero/Diner Dash - Hometown Hero.exe or
/media/disk/Programmi/Diner Dash Hometown Hero/Diner Dash - Hometown Hero.exe.zip, and cannot find /media/disk/Programmi/Diner Dash Hometown Hero/Diner Dash - Hometown Hero.exe.ZIP, period.
Cosa devo fare per provare a giocare?Grazie
|
|
Rank: AiutAmico
Iscritto dal : 4/5/2005
Posts: 22,971
|
pupet ha scritto:Cosa devo fare per provare a giocare? Ovviamente, su di un Sistema operativo Linux funzionano i programmi creati per quel Linux! Quel che ti è capitato è che hai cercato di avviare dei files che son stati creati per poter funzionare unicamente in Windows! In effetti, anche in Linux ci sono delle possibilità per far funzionare pure programmi creati apposta per Windows. La più immediata e nota di queste possibilità è quella di usare WINE... il quale non consente di far funzionare tutti i files creati "solo per Windows", ma riesce -nel suo piccolo- a farne funzionar diversi... Il tuo problema attuale è che WINE non è incluso nel LiveCD: lo si può facilmente installare, ma DOPO aver installato PCLinuxOS dentro all'Hard Disk. Questo, per quel che attiene ai giochi scritti apposta "per Windows". esiston, poi, anche giochi scritti per Linux (vedrai, dopo l'installazione, che è possibile istallare anche diversi Giochi [gratuiti, ovviamente] semplicemente con un click [tramite Synaptic]). Riguardo ai giochi per Linux in generale, eccoti (così ci puoi dare un'occhiata) un paio di interessanti links: Chi ha detto che i bei giochi per Linux non esistono? Eccone 84Portali e siti Web dedicati ai Giochi per Linux
|
|

Rank: AiutAmico
Iscritto dal : 10/15/2005
Posts: 483
|
Ah ok quindi per poter giocare in seguito a videogames più "complessi" come ad esempio la serie GTA o The Sims devo prima installare Linux e poi Wine,confermi?
|
|
Rank: AiutAmico
Iscritto dal : 4/5/2005
Posts: 22,971
|
No, nel caso di the Sims, credo sia necessario l'acquisto di un "pacchetto" specifico (basato su WINE, ma a pagamento). Come viene illustrato in QUESTA PAGINA WEB (oggi WineX ha cambiato nome e si chiama Cedega. La versione per PCLinuxOS che ho rintracciato è QUESTA... ma si tratta di un programma a pagamento, lo ripeto: per cui la versione che ho indicato è una DEMO. Per la versione "full" c'è da acquistare). Per inciso, vale la pena di notare che il pacchetto in questione è stato pensato originariamente per Mandrake Linux (oggi, Mandrive Linux) e che proprio da Mandriva Linux deriva pure PCLinuxOS. Per quello che concerne GTA, a quel che pare, la cosa è più aleatoria e più complessa (ma si basa essenzialmente su WINE). Bisogna cercar di vedere se le istruzioni contenute in QUESTA PAGINA WEB (che sono per UBUNTU, ma dovrebbero poter valere, magari con qualche piccolo aggiustamento, anche per altre "distro") riescon davvero a fornire quel che promettono. Oppure -ancora una volta- ricorrere a Cedega. Cedega (come Wine) crea una sorta di "ambiente Windows" che gira dentro a Linux. Come conseguenza, si ha che -essendoci un ambiente Windows- in Wine o in Cedega è possibile che i virus riescano a attecchire (in Linux, questo, invece, non accade).
|
|

Rank: AiutAmico
Iscritto dal : 10/15/2005
Posts: 483
|
Mmmm quindi installando Linux come s.o. potrei avere difficoltà con i videogames...uff...non ci avevo pensato!
|
|
Rank: AiutAmico
Iscritto dal : 4/5/2005
Posts: 22,971
|
Sì, avrai difficoltà... nella misura in cui vuoi giocare a videogiochi ideati per giocare in Windows.
Naturalmente, se usi videogiochi ideati per Linux, la cosa è differente.
|
|

Rank: AiutAmico
Iscritto dal : 10/15/2005
Posts: 483
|
Beh ma credo che la percentuale di giochi ideati per linux sia nettamente inferiore...va beh che su pc mi cimento più che altro in gta e sims una volta che trovo il modo per giocare con quelli sono a posto, per giochi che richiedono magari ram elevata o scheda video migliore della mia preferisco prenderli nella versione per console...sono più "performanti"!Mi spiace però...sono una grande appassionata di The Sims...
|
|
|
Guest |