rorox ha scritto:... ho già usato PuppyLinux una volta, ma onestamente non ricordo bene la procedura. Se, quando hai tempo, puoi postarmi la procedura, ne sarei felice. Vorrei chiederti, sei sicuro che così mi "sblocca" le cartelle?
Sono sicuro del fatto che (a meno che TU non abbia volutamente CRIPTATO files e cartelle con qualche apposito programma o procedimento) dei "permessi" richiesti dal tuo LinuxMint, a MacPup non dovrebbe importare niente...
Probabilmente, anche altri LiveCD (purché non LinuxMint o comunque basati su UBUNTU o su Debian) s'infischierebbero dei permessi e ti consentirebbero il salvataggio dei dati...
Ecco come devi usare
MacPup 2.0 (naturalmente, ci si può far molto di più [ma bisognerebbe masterizzarla usando un particolare programma di masterizzazione], ma qui ci interessa solo che tu salvi i tuoi preziosi dati e basta). Vado a memoria, ma dovrebbe esser circa così:
1) scarica la ISO di MacPup 2 e salvala sul tuo PC;
2) masterizza la ISO su di un CD oppure (se lo hai) su di un miniCD (tanto, vedrai che è piccola); masterizzala "come ISO", ovviamente;
3) se il tuo PC è impostato per l'avvio "da CD-Rom" (come mi par che già sia), apri il cassettino del Lettore, inserisci il LiveCD di MacPup 2.0 e poi spegni il PC; a PC spento, richiudi il cassettino del lettore con cura e poi accendi il PC: si avvierà MacPup 2 "in Live";
4) vedrai scorrere alcune scritte, sino a che non t'apparirà una schermata per selezionar l'avvio; l'avvio di default è quello giusto, per cui, devi semplicemente premere INVIO;
5) il Sistema Operativo verrà caricato; durante questa fase, vedrai scorrere altre scritte; ti verrà chiesto di selezionare la tastiera: scegli quella italiana (it); poi ti verrà di nuovo chiesto di selezionare la tastiera (si tratta di una selezione più precisa rispetto a quella di prima) e qui devi scegliere la voce: it_IT@euro. Mi par di rammentare che ti venga richiesta anche la localizzazione (per l'ora, etc...): scegli Rome (Roma).
6) infine, ti verrà richiesto se vuoi usare Xorg oppure Xvesa: scegli Xorg. Scegli la risoluzione dello schermo che ti par migliore fra quelle che ti appaiono (meglio se selezioni la variante "x24" [ossia "a 24 colori], ma... se non dovesse funzionare, ripiega su "x16" [ossia, "a 16 colori"]);
7) a questo punto, ti troverai dinnanzi alla schermata di apertura di Engligtenment E17 e, dopo alcuni secondi, sarai sul desktop di MacPup Opera 2.0... Da qui, puoi andare a connetterti con internet, girar per la Rete usando opera, etc... ma ora ci interessa solo che tu salvi i dati che hai sull'Hard Disk; per cui, innanzitutto, tieni a portata di mano la Pen-drive (o l'HD "esterno") che intendi usare per salvarci i dati dentro. Questa è l'immagine del desktop che ti troverai innanzi:
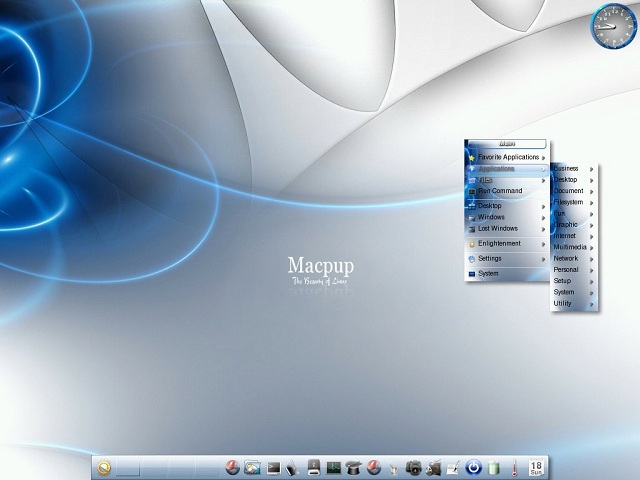
8) Guardando la barra in basso sul desktop, vedrai un'icona che sembra una sorta di "scatoletta": se ci avvicini il puntatore del mouse, dovrebbe apparirti il nome "Pmount" o qualcosa del genere. A questo punto, inserisci nell'USB la pen-drive (o l'HD "esterno") e poi aspetta un minutino; dopo di che, clicca (ricordati che NON devi fare alcun "doppio-click": basta un click solo) sull'icona a forma di "scatoletta". Si aprirà una finestrella. Dentro, vedrai rappresentate le tue Partizioni (quelle del tuo Hard Disk, mancherà solo la Partizione di SWAP) con accanto scritto la parola "Mount". NON vedrai la tua pen-drive (o l'HD "esterno"), ma cliccando in alto (dove dovrebbe esserci scritto "USB" o qualcosa di simile) vedrai che la finestrella cambia e appare l'iconetta della tua pen-drive (o l'HD "esterno") con scritto accanto "Mount". Bene: clicca (una volta sola!) su quella scritta "Mount";
9) la finestrella sembrerà scomparire, poi riapparirà e comparirà sul tuo desktop anche un'altra finestra dentro la quale vedrai il contenuto della tua pen-drive (o del tuo HD "esterno"): sarà dentro questa finestra che salverai i tuoi files; nota che dove prima stava scritto "Mount" adesso si legge "Unmount"; lasciando la finestra in cui intendi salvare dove sta, clicca nella finestrella di Pmount per far riapparire le iconette indicanti le Parizioni dell'HD "interno": a seconda di dove stanno i dati e le cartelle che intendi salvare, clicca sulla scritta "Mount" che vedi accanto all'iconetta della Partizione che cui ti interessa accedere. Anche stavolta, la Partizione verrò montata e ti si aprirà sul desktop una nuoa finestra dentro la quale potrai accedere e prendere i files e le cartelle che ti preme salvare;
10) per effettuare il salvataggio, devi semplicemente porre l'una accanto all'altra la finestra del tuo HO "interno" e quella che rappresenta la tua pen-drive. Poi, "afferrare" col puntatore del mouse il file o la cartella che ti interessa dalla finestra "dell' HD interno" e trascinarla nella finestra della pen-drive: quivi giunta, rilascia il dito e vedrai che apparirà un menu: scegli la voce "Copy". Il file (o la cartella), a quel punto, verrò copiato dentro alla tua pen-drive. Attendi che la copia sia terminata SENZA FARE NIENTE D'ALTRO (se il file o la cartella son voluminosi, può volerci del tempo: aspetta fiduciosa). Può esser che ti appaia un messaggio che ti informa che un certo file è "di sola lettura" e ti domanda se vuoi venga copiato ugualmente: clicca di copiarlo ugualmente. Terminato il processo di copia, passa ad un altro file (o a un'altra cartella), così facendo sino a che non hai terminato;
11) quando avrai finito, chiudi tutte le finestre ECCETTUATO quella di Pmount; poi, nella schermata "USB" di Pmount, accanto all'iconetta che rappresenta la tua pen-drive, clicca su "Unmount": la tua pen-drive (o HD "esterno" che sia) verrà debitamente smontata; dopo di che, passa alla schermata con le iconette delle Partizioni del tuo HD "interno" e, anche per ciascuna di loro, clicca sulla parola "Unmount" che vedrai accanto all'iconetta. In questo modo, smonterai anche quelle Partizioni. A questo punto, chiudi la finestra di Pmount. Poi (non prima), estrai la pen-drive (o l'HD "esterno" che sia) dall'USB.
12) Per finire, clicca sull'iconetta a forma di sole che vedi alla tua estrema sinistra nella Barra (la Barra che sta in basso sullo schermo) e seleziona la voce "System". Si aprirà una finestrella a centro-desktop: qui, clicca su "Shutdown" per spegnere il PC. Dopo di che, ti apparirò una scelta fra "Save" e "Not Save": scegli "Not Save" (usando i tasti-freccia") e poi premi il tasto INVIO. Il cassettino, a questo punto si dovrebbe aprire: estrai il CD e richiudi il cassettino, poi premi di nuovo INVIO. Vedrai una scritta sullo schermo: non farci caso. Dopo qualche secondo (una decina) il computer si spegnerà.